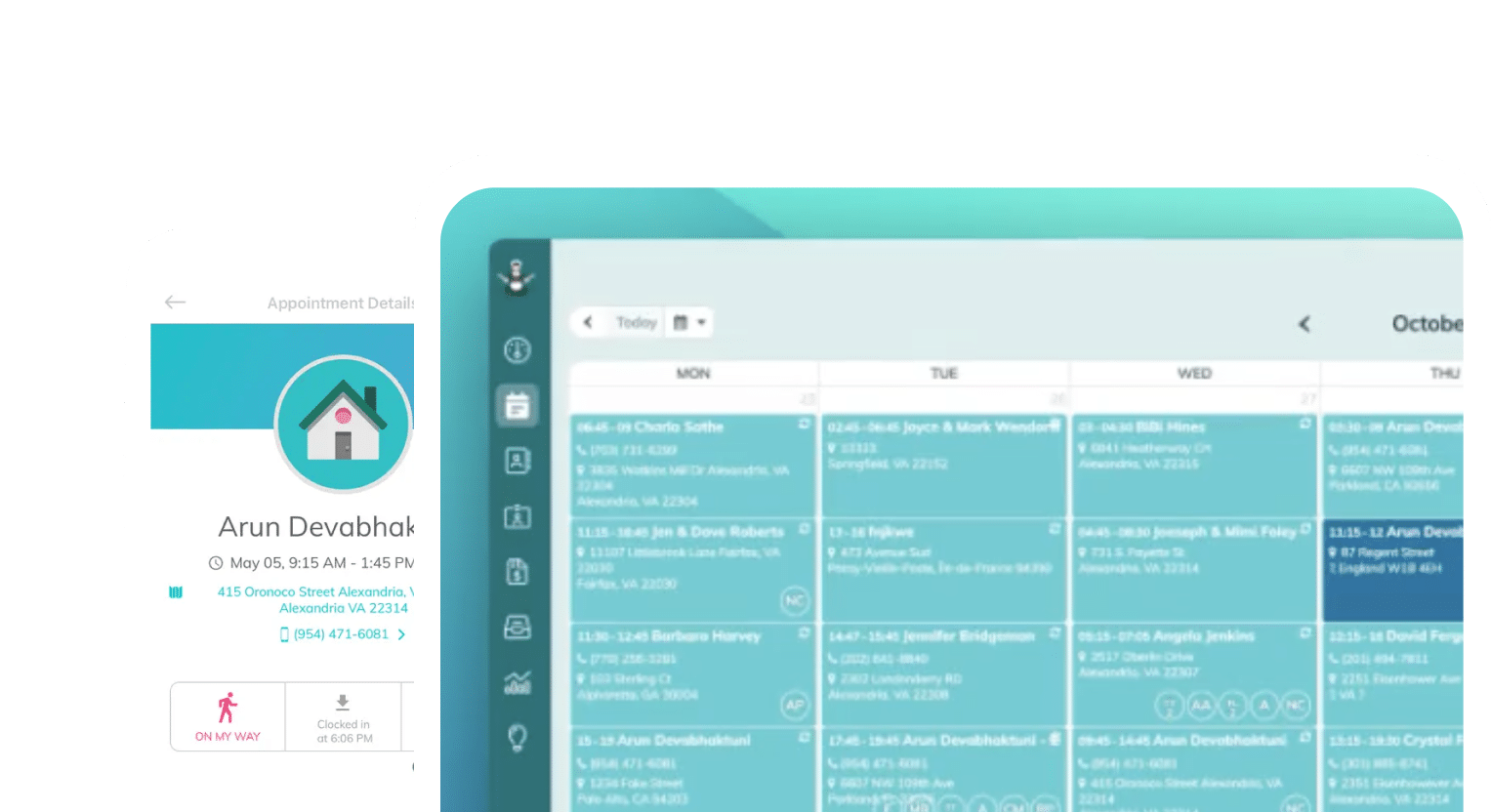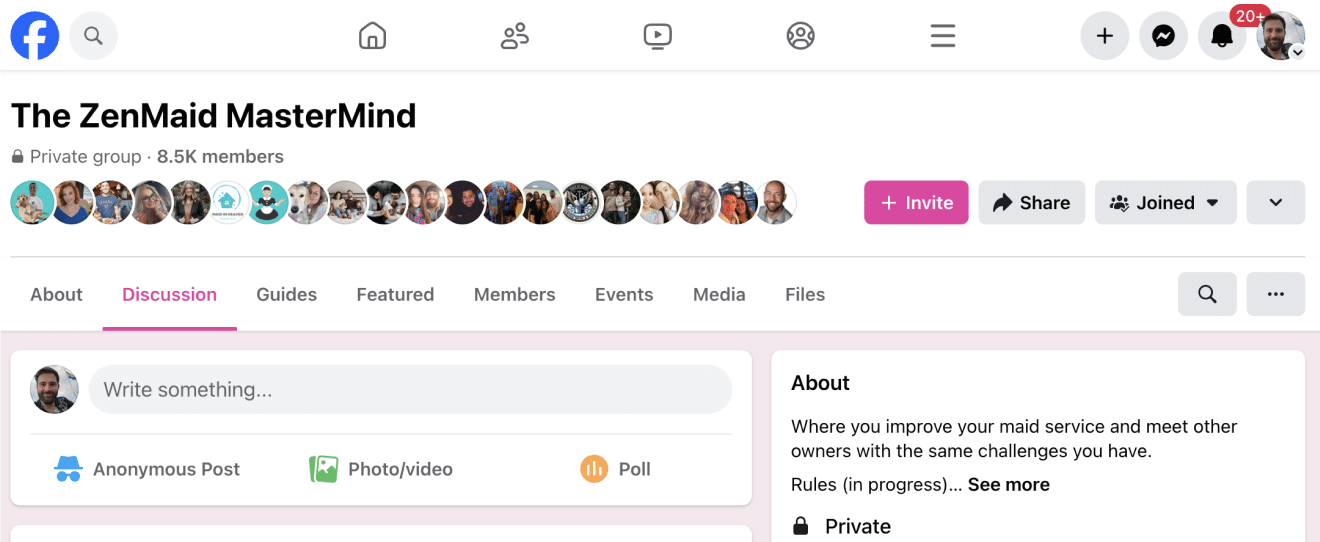Everything you need to know to create an ad account to preparing and publishing your first Facebook ad.
For most of your customer base, Facebook is a part of their everyday lives. They check Facebook far more frequently than they turn on the TV or open a magazine.
So if you want to find and focus on new cleaning customers in your area, Facebook is the place to do it.
And with Facebook’s targeted ad campaigns, you can show ads directly to the people who are most interested in your service.
In this article, we’ll show you EXACTLY how to set up your first successful advertising campaign. I’m talking screenshots that will guide you through every step of the process.
We highly recommend setting up your first ad campaign as you read this article, rather than reading the article first and setting up a campaign later.
The whole process takes less than two hours and costs only $35. If you don’t have two hours right now, bookmark this article for later!
A quick note: while Facebook can drive new business to your website it’s imperative that your website is clean and effective so they actually sign up for your service!
The best way to do this is to direct your newest cleaning customers to a ZenMaid Booking Form.
Check out this instant booking form that will help you get more leads from your website to your inbox.
Table of Contents:
- Open a Facebook Business Manager Account (5 minutes)
- Create An Ad Account (10 minutes)
- Create Your First Ad Campaign (1.5 hours)
Open a Facebook business manager account (5 minutes)
Before creating an ad campaign, you’ll want to open a Facebook Business Manager account.
>> Go to business.facebook.com
>> Click “Create Account” at the top right corner.
>> Log into your personal Facebook account.
>> Input your business name and business email.
And, you’re in! You should see the front page of your Business Manager. It’ll look like this:
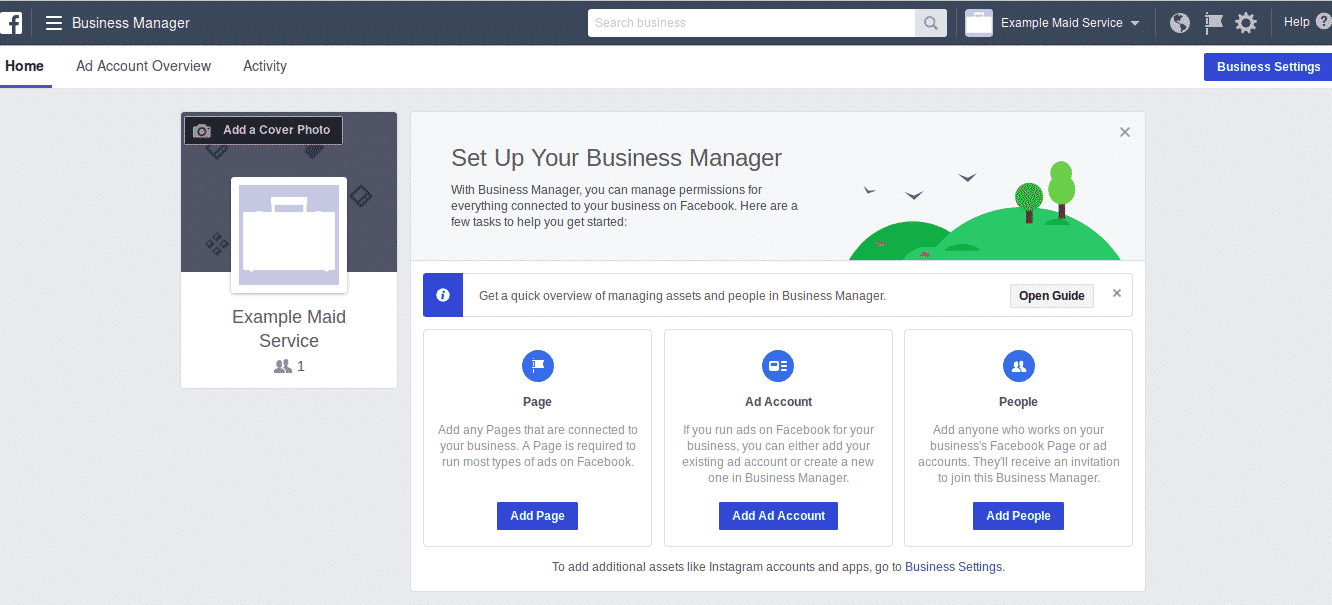
Create an ad account for your maid service (10 minutes)
Before you can create ads, you need to add a payment method to your Business Account.
>> Click on the ☰ button at the top left. Then select “Business Manager Settings” on the far right.
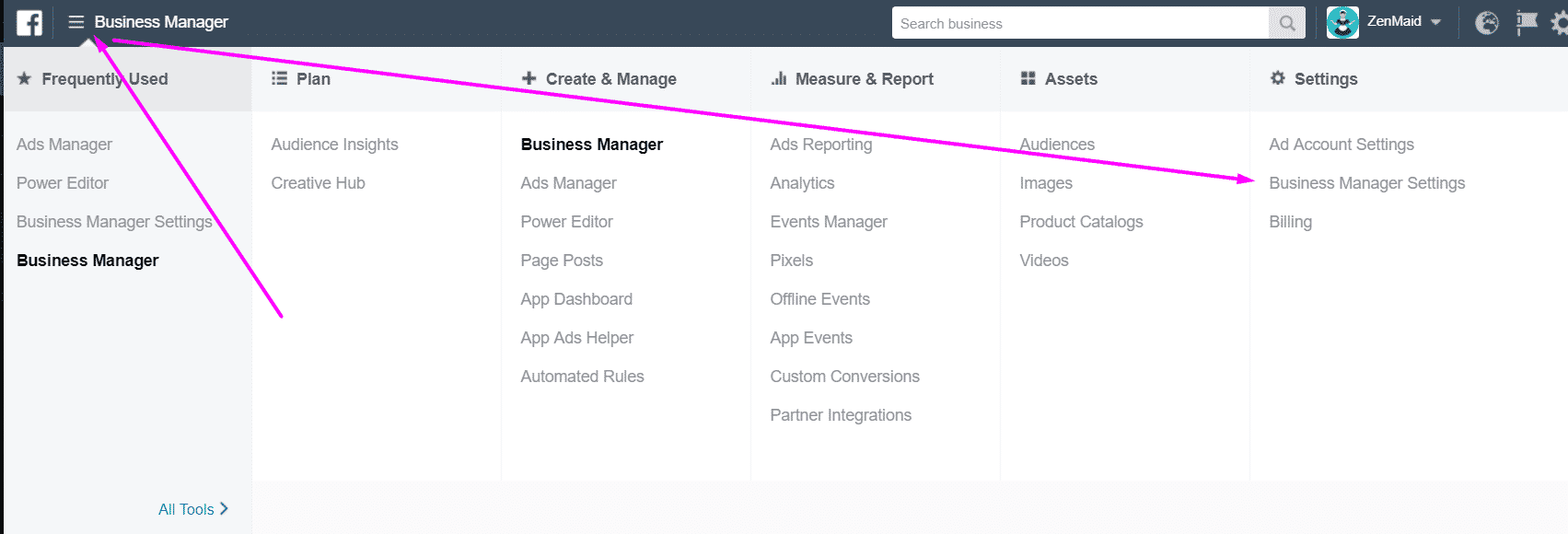
>> Now select “Ad Accounts” from the left-hand menu.
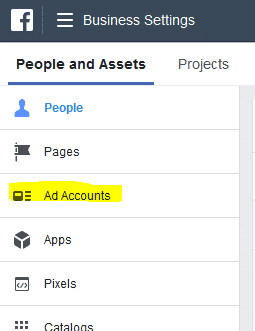
>> Click the blue “Add” button, then select “Create a New Ad Account.”
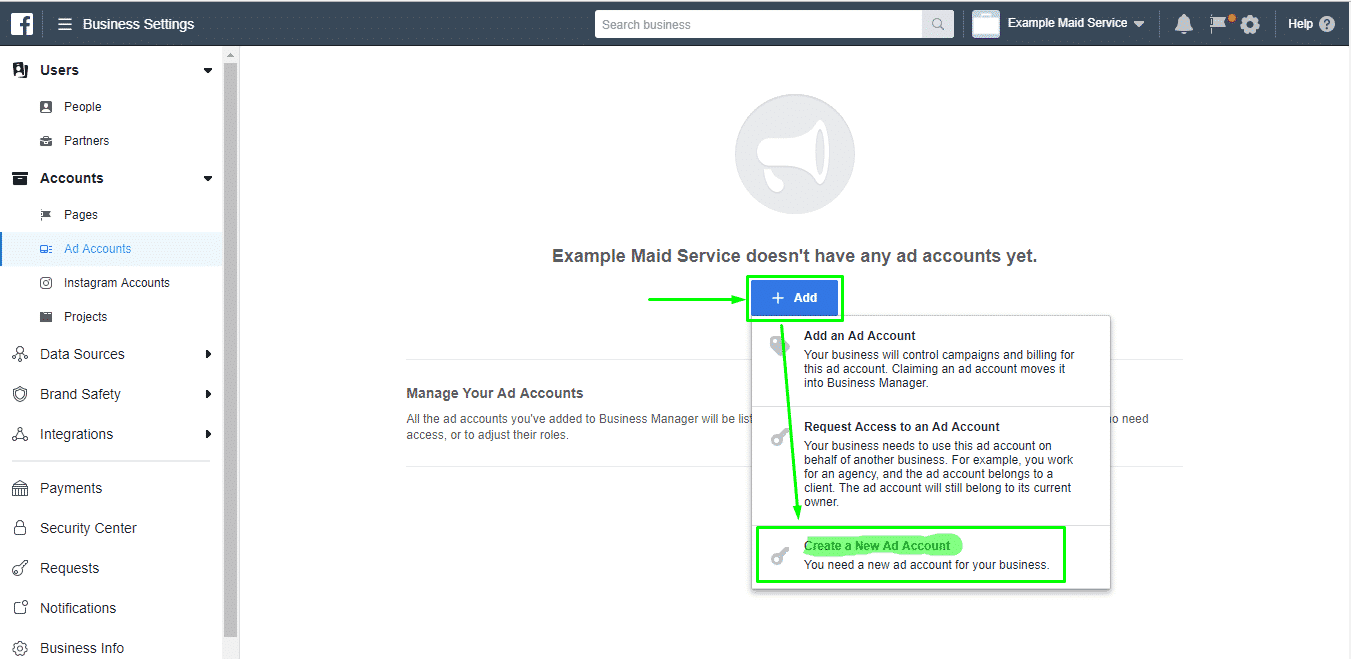
5
>> Name your account, and choose your time zone and currency. Then click “Create Ad Account.”
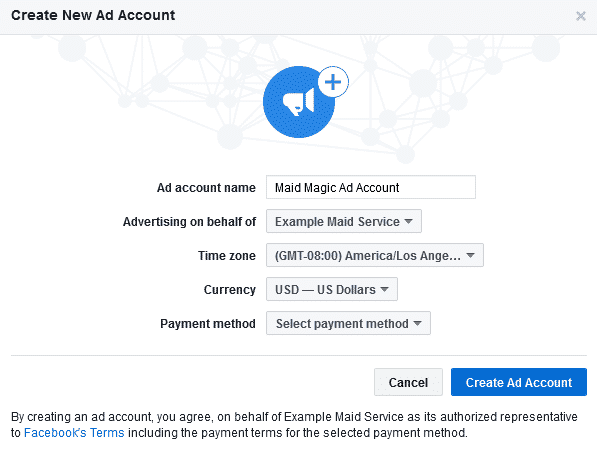
>> For now, ignore the option to add others to the Ad Account. (Just click ‘Skip’).
>> Click “View Payment Methods.”
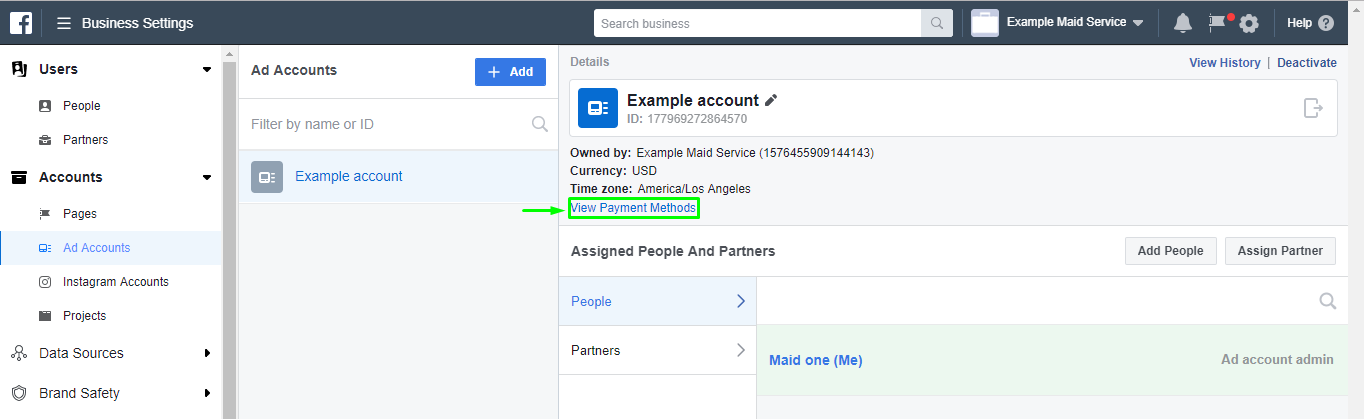
>> Click “Add Payment Method”
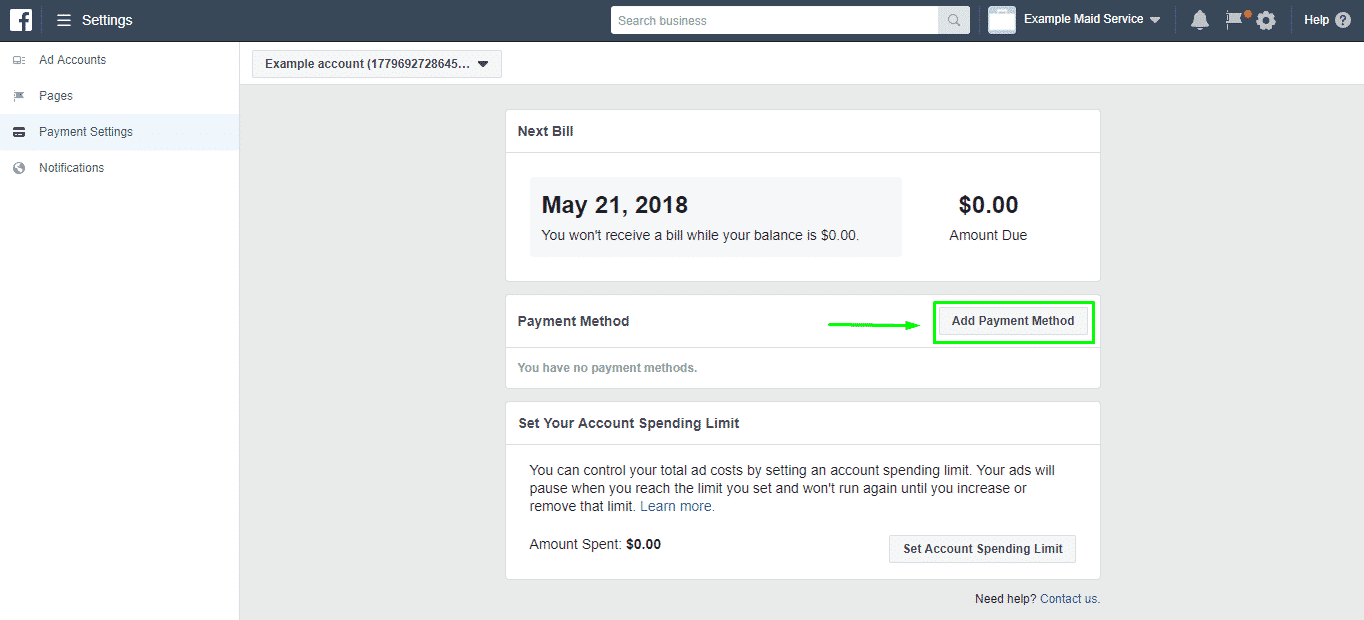
>> Input your credit card information or another form of payment. Click “Continue.”
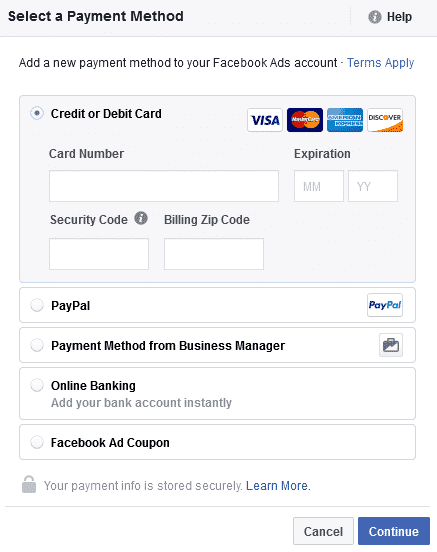
Congratulations, your account is now fully set up. You’re ready to create your first ad campaign!
Create your first ad campaign for your cleaning business (1.5 hours)
1. To set up a campaign, click on the ☰ button at the top left of the page, then select “Ads Manager.”
2. Click “ + Create” at the left then click “Select Guided Creation” to get started
3. Choose your campaign objective
Now it’s time to choose the objective of your ad campaign. Since this is your first ad, we suggest you choose “Reach” under the Awareness bucket. “Reach” ads are easy to set up, and cost effective.
4. Name your campaign
The campaign name will only be visible to you, so name it anything you’d like. You can keep the auto-name “Reach,” or name it descriptively like the “Clean Kitchen campaign” or “50% off campaign.” (If you’re not sure what your ad will look like yet, don’t worry! We’ll talk about that soon).
Select your currency and Time Zone then click Continue (This should be auto-filled but can be changed)
5. Fill in the ad set name
The Ad Set Name should be a description of the audience you plan to target.
If you’re not sure who you plan to target yet, leave ‘Ad Set Name’ blank for now, and keep reading.
6. Select your facebook page
Select your Facebook page from the dropdown menu.
All Facebook ads require a Facebook page. If you don’t have a Facebook page yet, create one by following these instructions.
7. Choose your audience
Now it’s time to choose who to show the ad to.
You’ll want to target your ad to people who might be interested in your services. Think about your current clients: how old are they? How much money do they make? Where do they live?
Custom Audiences
Leave this section blank.
Location
Narrow your audience to people in your service area.
In the ‘Locations’ section, type in your city. You can choose how far outside the city you want to advertise; The dropdown that says “+25 mi” can be changed to a radius of your choice. It all depends on how far you’re willing to travel to clean.
On the drop down that says “Everyone in this location,” change it to “People who live in this location.” That way, you won’t waste money targeting people who are just visiting, or who work in your area but don’t live there.
Demographic Targeting
Next, select the demographic details of those you’d like to advertise to.
For example, let’s say our maid service primarily serves married parents who are about 30-50 years old. We can target potential customers with those qualities.
First, select the age, genders, and languages you plan to target.
Note: In this example, we didn’t target any particular language, because we assumed that most users in San Francisco are able to read English — even if their Facebook account is set to their native language.
Detailed Targeting
The Detailed Targeting section gives you hundreds of options for narrowing your audience.
Want to target Algerian expats who own a used motorcycle? Well, you could if you wanted to.
In the ‘Detailed Targeting’ section, click the ‘browse’ button to see all the targeting options.
For our example ad campaign, we use this section to add:
Demographics -> Relationship -> Relationship Status -> Married
Once you’ve added your first qualifier, click the “Narrow Audience” text.
“Narrow Audience” allows you to combine demographic targeting. For example, if we want to target married parents, we can now add a ‘Parents’ stipulation in addition to ‘Married.’
If you don’t select ‘Narrow Audience,” the ad would be shown to both married people (with or without kids) AND parents (whether they are married or single).
In the example above, we decided to only target married parents who have children under 13.
We found these options by clicking browse, then navigating to:
Demographics -> Parents -> All Parents
(Note: If the menu looks odd, did you remember to click on the ‘browse’ button?).
Now add any other demographic qualifiers that you want. Just be sure to click ‘narrow audience’ every time you add a new stipulation. Some other targeting options you may find useful are:
- Targeting Homeowners (Demographics -> Home -> Home Ownership -> Homeowners)
- Targeting by Income (Demographics -> Financial -> Income -> $X)
Once you have all your stipulations set, look at your “potential reach” on the right sidebar.
When we narrowed our audience to parents in San Francisco with children under 13 years old who own their homes and make between $75k and $150k per year, our potential reach was 13,000 people.
If you feel your potential reach is too small, you may want to increase your radius, age, or income range, or include single people, non-parents, or renters.
On the other hand, if your reach is very wide, you may want to narrow your audience to the target demographics that are the most likely to hire you.
8. Target by connection type
The Connection Type section lets you advertise to people based on whether they have a previous connection with your business. For example, have they ever liked your page or attended your event?
You may want to exclude people who like your page, especially if most of the people who like your page are already paying customers.
9. Choose the ad placement
Facebook recommends placing ads ‘automatically,’ which means letting Facebook place your ad for you. Sometimes your ad might show up in a desktop news feed; otherwise it could show up in someone’s mobile Messenger application.
We have never had any issues with automatic placements. After all, as long as the ad is reaching our audience (and receiving clicks), we’re happy.
10. Set your budget and schedule
We recommend starting with a budget of $5 per day, and scheduling your ad to start today and finish in one week.
(After one week, you’ll check on your ad’s performance. If it’s not performing well, you can update your ad and try again. We’ll discuss that soon).
11. Select your “identity”
Now you will be asked to fill out the “Identity” section.
Just select your Facebook page. The page will be linked to in your ad, but you’ll also be able to link to your website or another outbound link.
As you may know, Facebook owns Instagram. So when you create an ad for Facebook, you are also creating an ad for Instagram. If you do not want to advertise on Instagram, you can return to the “Placements” section and choose to edit the placement.
If you choose to advertise on Instagram (which we recommend) and you have an Instagram account, you can use the Instagram account as your ad’s “identity.” That means that if someone clicks on your business name within the ad, they would be directed to your Instagram page (rather than your Facebook page).
12. Choose your ad format
For your first ad, choose the “Single Image” format. This is the simplest ad type, and it’s easy to set up.
Leave the “Add a Fullscreen Experience” box unchecked.
13. Choose your images
The image is the most important component of an ad. In fact, Facebook posts with images see 2-3x more engagement than those without images.
And the best-performing images are images that are on-topic to your advertisement. For your ad, you may want to choose pictures of your team in action or of a freshly cleaned house.
If you don’t have any good photos, just select the ‘Free Stock Images’ button and search for ‘cleaning’ pictures.
You can create up to 6 ads with different images, for no extra cost. However, don’t feel pressured to create 6! If it’s easier to just choose one image for your first Facebook ad campaign, that’s okay too.
13b. OPTIONAL: Create a fancy image
Although you are using a ‘single image’ ad format, you can use multiple images as long as you combine them into a single image prior to uploading.
Check out this ad from Handy that includes 3 images (and some text overlaid on the right-hand image).
If you’d like to create a collage like the one above, use Canva, an extraordinarily easy-to-use design platform.
Notice the pictures Handy chose:
- A cleaned house
- A maid mopping the floor
- A close-up of a woman wiping down the counters and looking directly at the camera.
These are all great options for your ad image:
- A cleaned room helps your customers imagine what your service can do for them.
- A maid actively cleaning gets the point of the ad across right away. This is useful because most viewers will skim over your ad.
- Showing a close-up of yourself or your employees builds trust– people want to put a face to a business.
14. Write the ad
Now it’s time to write the text of your ad.
You want to keep the text short and to-the-point, because some of the placements (such as ads on mobile) will only display a portion of the text you write.
Facebook recommends keeping the ad text to about 25 characters. Longer headlines will get truncated in some placements.
You get 40 characters for your website headline. You can write additional text below the headline, but it won’t appear on all ad placements.
Write the Basic Ad Text
First, fill out the ad text. Remember that in some ad placements, the ad text gets cuts-off after 25 characters.
We recommend short ad text that gets straight to the problem or value proposition. Ideally keep it to 25 characters or so. Here are a few examples:
“Affordable house cleaning” (25 characters)
“50% off – limited time offer” (28 characters)
“Messy house? We can help” (24 characters)
Add your website URL
Check the ‘Add a Website URL’ checkbox, then type in your URL. You can ignore the ‘Display Link’ option.
Add a headline and news feed link description
We recommend writing short call-to-action headlines such as “Book a cleaning now!”
While you get up to 40 characters for your headline, don’t try to squeeze too much information into a headline. Remember, people will only glance at your ad briefly as they scroll through their feeds. A short headline is more likely to capture their attention.
Below the headline is the “News Feed Link Description.” Not all placements show the news feed link description, so make sure your ad works with or without it.
Use this extra text to tell the viewer more about what you offer or the benefits of using your services.
For example, a good description might be “We offer deep cleanings at affordable prices.”
15. Check the ad preview
Look through previews of the ad for each ad placement. Make sure the ad looks good and the text makes sense for all ad variations.
You’ll notice that some placements are quite different than others. For example, the “Feature phone” placement doesn’t include the ‘news feed link description’ text. Instead, it only shows your image, headline, and ad text.
And in the Instant Articles placement, the ad text appears below the headline, rather than above the image. Again, the ‘news feed link description’ is not shown.
16. Place the order
Once you’re satisfied with your ad, click the ‘Review’ button to review the details of your order.
Then click ‘Confirm’!
Congratulations, you just created your first Facebook ad campaign!
16. Evaluating and Tweaking Your Ad
After you’ve let the ad run for a week, you’ll want to look at your results and make changes as needed.
To see how well your ad performed, you’ll navigate to your ‘Ad Manager’ page. Facebook shows you how many views and clicks your ad is getting, as well as engagement (likes, comments, and shares).
If you find you’re getting clicks at a reasonable rate, continue running your campaign. We like to continue campaigns that cost us less than $1 per click.
If you’re not getting good click-through rates, you’ll want to update your campaign.
You can try to:
- Change your targeting. If your targeting is too broad, you may be reaching people who are not going to pay for a cleaning service no matter how good your ad is.
- Change the ad image. Remember, users are scrolling through Facebook and their eyes glaze over most ads. Your image must catch their attention. Try a few new images to see what works best.
- Change the text. Experiment with other headlines and calls-to-action.
Remember that online advertising and marketing, especially on social media, is a game of testing until you find something that works. This requires a lot of upfront work. However, once you perfect an ad and are consistently seeing high click-through rates, you can run the ad for a long time and get many new customers through it.
You’ve Got This!
Phew, that was a lot to learn!
Are you feeling Facebook-savvy?
Great, because it’s time for you to go out and create your own Facebook campaign, charm the world with your posts, and build a following.
But you don’t need to do it alone. Share your progress, ask questions, and cheer others on in ZenMaid’s Facebook Mastermind group.
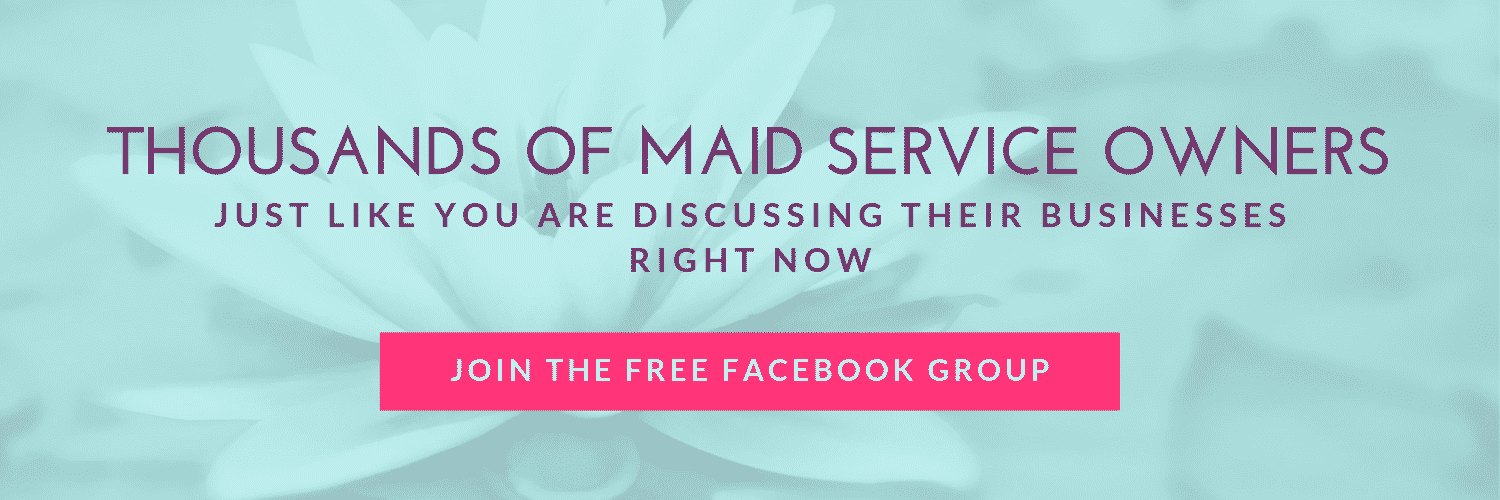
Check out this page for free resources to grow your cleaning business.
Read this article to find out 21 Ways to Market Your Cleaning Business.
You and your maid service deserve a little peace and quiet.
Sign up for your free trial today at zenmaid.com and discover the freedom and clarity that ZenMaid can bring to your maid service!
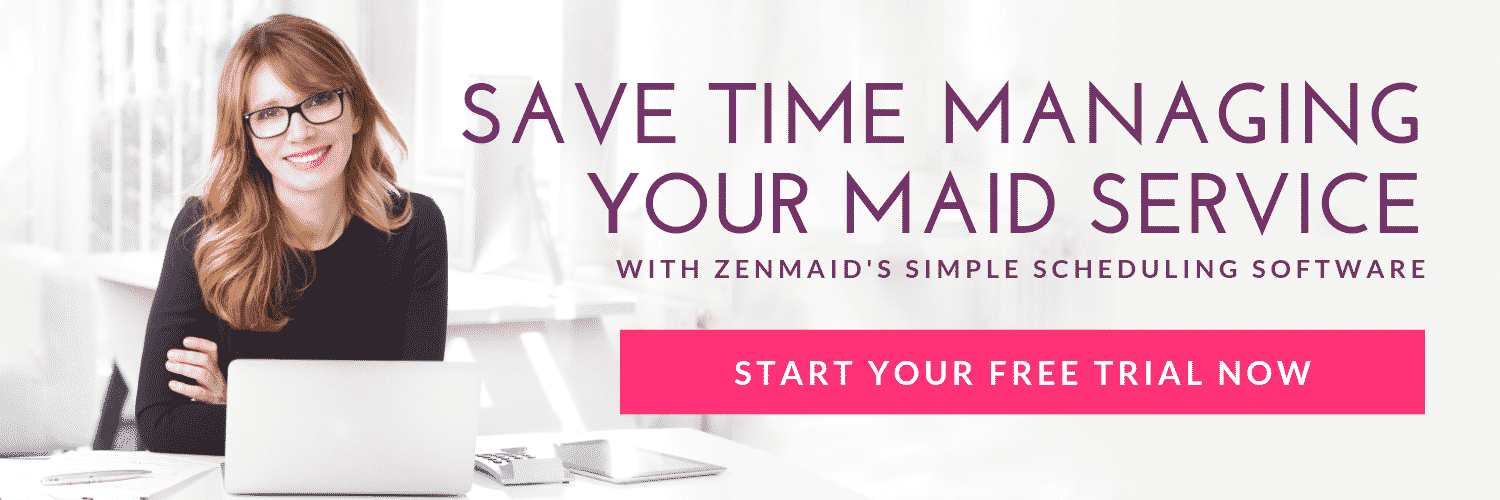
For more helpful articles for your maid service marketing, check these out:
- How to Transition from Paper Scheduling to Software in Your Cleaning Business (Without Losing Clients or Your Mind)
- Filthy Rich Cleaners Podcast E24: Why I’m Cutting a $56k Service from My Cleaning Business
- 5 Hidden Costs of ‘Free’ Scheduling: What 4 Cleaning Business Owners Wish They’d Known Sooner
- Filthy Rich Cleaners Podcast E23: Stop Making Excuses: How to Overcome Your Mental Barriers to Success with Liz Trotter
- Cleaning Business Safety: A Guide to Using ZenMaid’s SOS Alert

 Frustrated with your scheduling? Try the easiest-to-use calendar app, made by and for maid service owners.
Frustrated with your scheduling? Try the easiest-to-use calendar app, made by and for maid service owners.